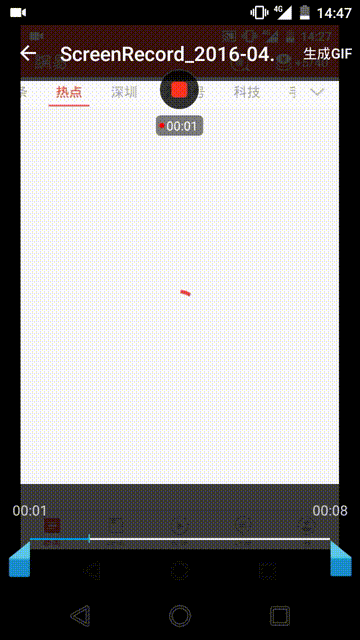Capturer使用说明
Capturer是为Android平台设计的,集截屏、长截屏、录屏以及将录屏内容转换成GIF动态图等多功能于一体的,小巧强悍的实用型工具软件。
普通截屏
操作方式
确保__Capturer__已经正常启动,进入到任何需要截屏的应用,摇一摇启动Captain主菜单,点击顺时针两点钟位置的图标开始截屏(长按会有提示)。
与系统长按电源键+音量键截屏是一样的。
普通截屏演示范例:
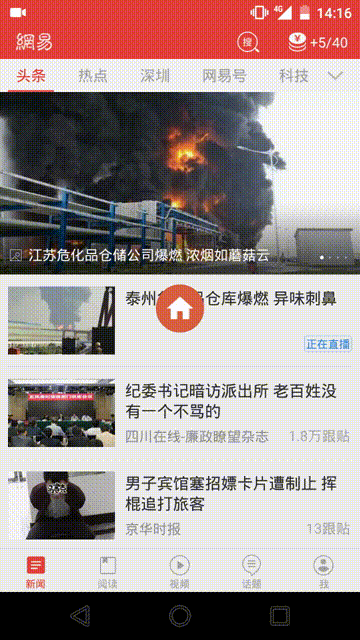
录屏
操作方式
确保__Capturer__已经正常启动,进入到任何需要录屏的应用,摇一摇启动Captain主菜单,点击顺时针四点钟位置的图标开始录屏(长按会有提示)。
当屏幕上方录屏操作菜单后,还没真正开始录屏,可以点击左边的按钮取消录屏,点击右边的按钮切换录制视频的画质质量(全高清画质与屏幕分辨率一致,高清为屏幕分辨率的75%,标清为50%),点击中间的按钮才开始真正的录屏。
倒计时3秒后,显示停止按钮并计时表示真正开始录屏了,可以通过点击停止按钮随时结束录屏。
注意事项
画质越高,录制的视频文件就越大,显示效果越好。
3秒倒计时可以在设置中取消。
停止按钮可以设置显示在通知栏中。
录屏演示
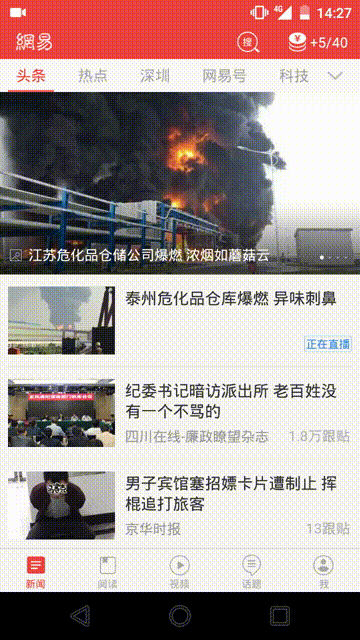
长截屏
操作方式
确保__Capturer__已经正常启动,进入到需要长截屏的应用,摇一摇启动Captain主菜单,点击顺时针六点钟位置的图标开始长截屏(长按会有提示)。
当屏幕上方显示提示界面后,按照屏幕箭头的方向滚动与__箭头长度相同__的高度。
滚动完一次之后,点击一次上方的提示界面,再接着滚动一次,点击一次,如果想结束长截屏,直接点击两次即可。
注意事项
滚动一次,点击一次,连点两次直接结束。
每次滚动的高度尽量与箭头长度相近,避免滚动过大导致长图拼接失败。
长截屏演示
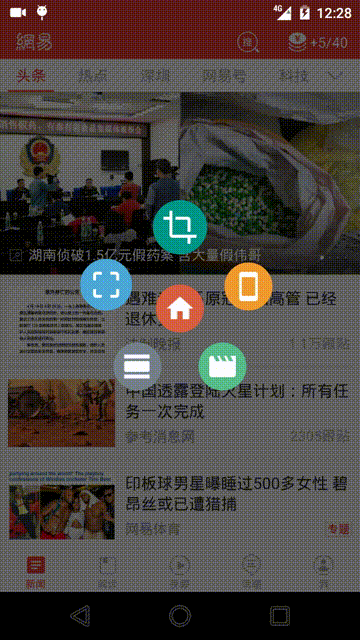
任意截屏
操作方式
确保__Capturer__已经正常启动,进入到需要任意截屏的应用,摇一摇启动Captain主菜单,点击顺时针十点钟位置的图标开始任意截屏(长按会有提示)。
当屏幕中显示提示界面,按照提示用手指圈选需要截取的部分,点击确定按钮保存截图。
如果需要重新选取截屏区域,直接用手指圈选新的区域即可。
注意事项
保存圈选区域内容需要点击确定按钮。
选择新区域时,不需要做其他操作,直接在屏幕上重新圈选。
不圈选直接点击确定按钮,将直接保存完整屏幕截图。
任意截屏演示
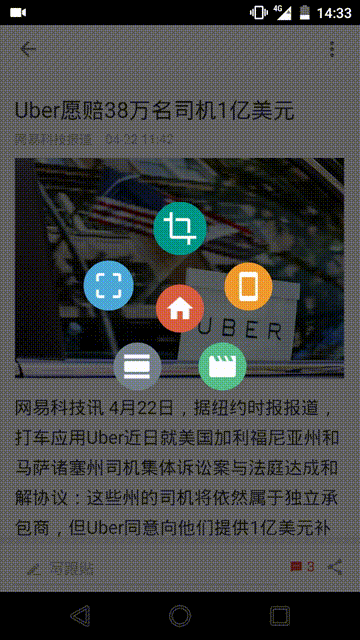
矩形区域截屏
操作方式
确保__Capturer__已经正常启动,进入到需要矩形区域截屏的应用,摇一摇启动Captain主菜单,点击顺时针十二点种位置的图标开始矩形区域截屏(长按会有提示)。
当屏幕中显示提示界面,按照提示,调整矩形框的大小和拖动矩形框的位置来选择需要截屏的部分。
双击屏幕即可保存所选区域截屏内容。
注意事项
通过矩形框四个角调整大小,通过触摸矩形框其他区域可以拖动。
双击即可保存矩形框区域内的截屏内容。
矩形区域截屏演示
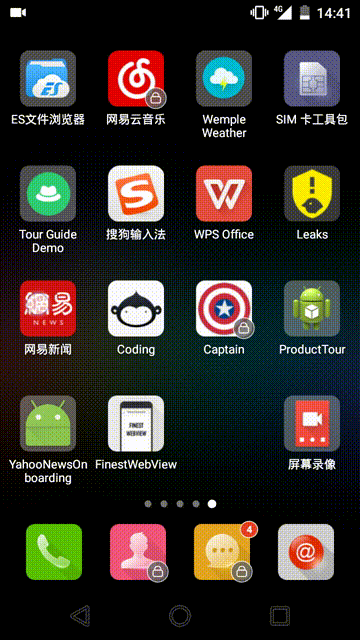
视频转换成GIF
操作方式
进入__Capturer__,选择视频TAB页,点击任何需要转换的视频,然后再点击播放按钮开始播放编辑视频。
通过底部拖动按钮选取需要转换视频的时间。
点击生成GIF按钮即可弹出选择GIF画质的对话框,选择一个画质点击确定即可开始转换。
注意事项
第一次开始转换时,需要下载一个FFmpeg动态库。
选取转换的时间只能精确到秒,因此可能生成GIF图前后会存在少许误差。
精细画质宽480,帧率12,标准画质360,帧率10,压缩画质宽240,帧率8,为减少用户操作,暂时固定这几种画质。
画质越高,选择视频时间越长,生成GIF文件也就越大。
视频转换成GIF演示